 Getting Started[an error occurred while processing this directive]:
Preparations
Getting Started[an error occurred while processing this directive]:
Preparations
| Think Differently. Think MkLinux. | |
 Getting Started[an error occurred while processing this directive]:
Preparations
Getting Started[an error occurred while processing this directive]:
Preparations
|
| ||||
| Home | About | News | FAQ | Getting Started | Using MkLinux | Advanced Admin | |||||
[an error occurred while processing this directive]
 Previous Previous
|
[an error occurred while processing this directive]

|
[an error occurred while processing this directive]
Next
|
By default, HD SC Setup will work on Apple drives only, but it can be patched (AT YOUR OWN RISK) to accept other drives:
Copy Apple HD SC Setup 7.3.5 from the CD to a writable Mac OS drive.
Change the one byte in the "wfwr" ID 67 resource from "00" to "FF".
For more information, see http://www.euronet.nl/users/ernstoud/patch.html
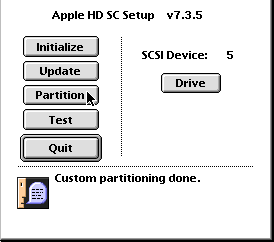
Select Partition Scheme
Now you will see a dialog box
which allow you to select the disk partition scheme to be created.
The application has a number of standard partition schemes available.
Rather than use one of the predefined schemes let's create a custom
partition. Click on the right hand Custom button and then press OK.
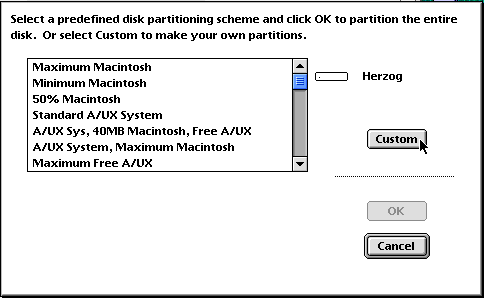
Partitions Dialog
You are next presented with a dialog
box which graphically illustrates the partitions currently on your
disk. You should note a couple of things. First, the partition which
holds the partition table is not shown. It is still present, it is
just not shown. Second, there is a partition present which holds a
device driver for this disk. This is a Macintosh device driver, and
it is only needed if you intend to have a Macintosh Volume on the
drive, otherwise, you can remove it.
The figure shows a disk which has already had a number of partitions created. In this case, they happen to be A/UX partitions used by MkLinux. You won't be so lucky. Regions of the disk which are free (don't belong to a partition) are gray. Remove any pre-existing partitions by clicking on them and pressing the Remove button. Remember that you will lose any data in these partitions by doing this.
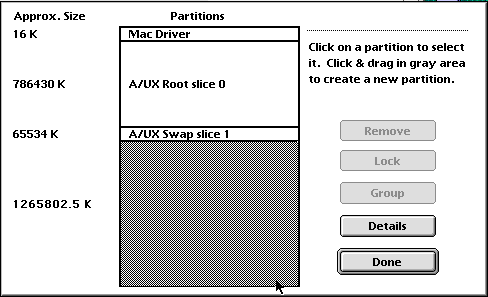
Select the Partition Type
We want to fill the free
(gray) area with a new partition. Click in this area with the mouse.
A new dialog box will open. This box presents you with a list of
partition types and an edit box for specifying the size of the
partition in kilobytes.
I have previously created an A/UX Root Slice 0 and an A/UX Swap slice 1 partition on this disk. Now I want to create an A/UX Usr slice 2 partition which fills most of the remainder of the disk. The amount of available free space is shown on the right. Enter the size of the new partition in the edit box and click OK.
I normally create a small (40-80M) Macintosh Volume on my MkLinux disks which I can use for file transfers. You will note that the free space dialog shows a different value in this figure than in the previous one. The screen shot was really made after creating the Usr slice and during creation of the HFS partition.
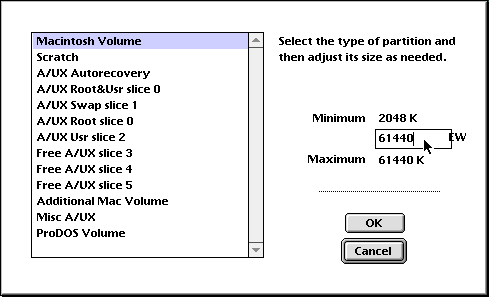
Final Partition View
As you can see from this figure,
I've created a root partition of approximately 780M, a swap partition
of approximately 64M, a usr partition of approximately 1.2G and
finally, a 60M Macintosh volume. (I tend to name my Macintosh disks
after famous film directors. This one was named after
Werner
Herzog, the director of Fitzcarraldo.)
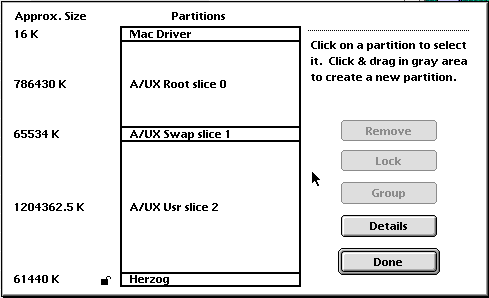
Details
To view the complete details of your disk's partition table, press
the Details button. You will be presented with a dialog box showing
the complete partition table information for the disk.
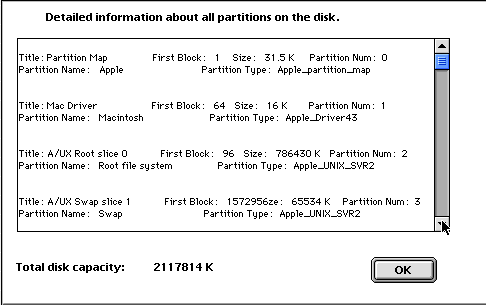
Finish
When you are satisfied with the layout of your partitions, press the
Done button.
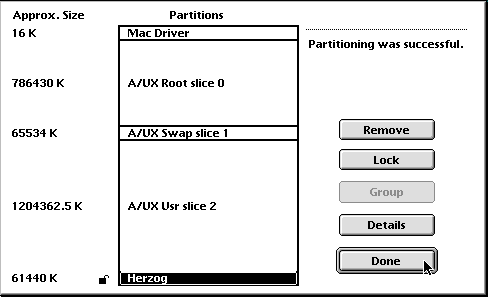
[an error occurred while processing this directive]
 Previous Previous
|
[an error occurred while processing this directive]

|
[an error occurred while processing this directive]
Next
|
| Home | About | News | FAQ | Getting Started | Using MkLinux | Advanced Admin |
Contact the web team at [email protected].
Copyright (©) 2001 MkLinux Developers Association. Permission to freely distribute this document is hereby granted, provided that it is distributed at no charge other than normal connect-time charges. All rights other than those specifically granted above are reserved.